

O dia a dia do operador no ambiente fabril é cercado de tarefas e procedimentos padrões de rotina que o fazem desprender tempo para tanto.
Sabendo disso, o DataLyzer oferece recursos que facilitam a vida do operador em suas tarefas de rotina no chão de fábrica, para que o mesmo possa ter tempo hábil para aquilo que seja mais essencial ou agregue mais valor em sua tarefa.
Veremos nesse informativo, o recurso de preenchimento automático de parâmetros. Um recurso, que diminui a necessidade de se inserir valores com numeração em série de um produto, a ser lançado. Ou seja, sobra mais tempo para o operador se preocupar mais com a análise da medição do que digitar manualmente.
Como exemplo, o operador irá executar a sequência e o valor a ser inserido neste nosso exemplo será “SÉRIE” onde receberá dados com letra e número, e o número será incrementado automaticamente.
Para iniciar execute o módulo Hub do Datalyzer Spectrum, e acesse o menu "Configuração", "Definir Parâmetros", como demonstra a figura abaixo:
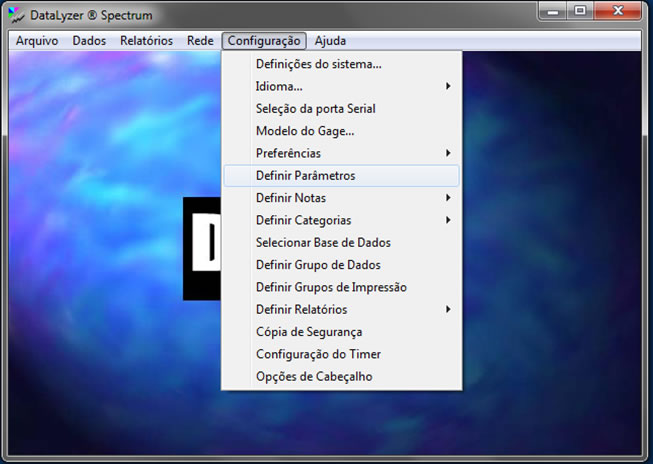
Após clicar no item “Definir Parâmetros”, uma nova janela será aberta, listando todos os parâmetros já definidos, permitindo editá-los e adicionar outros. Para adicionar um parâmetro no sistema, siga o procedimento demonstrado na figura abaixo:
Neste exemplo iremos criar o Parâmetro “LINHA1”.
Digite “LINHA1” e clique no botão “Editar”.

Após clicar em “Editar” selecionaremos a opção Bloqueado (Sem entrada manual), para que os dados inseridos automaticamente não seja alterado, logo em seguida clique no botão “Automatização”.
Veja na figura abaixo as funções de cada opção da janela de configuração de parâmetros.
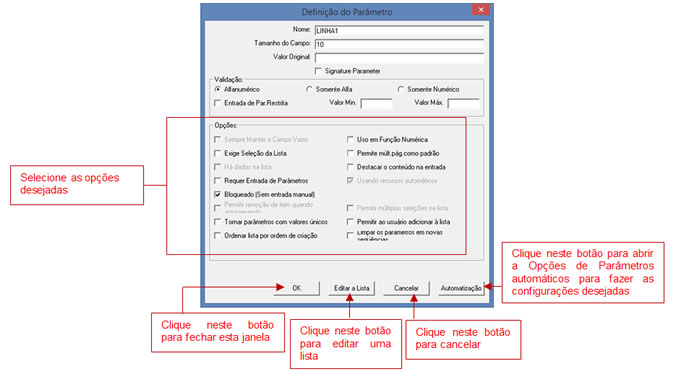
Após clicar no botão “Automatização” ira abrir a janela Opções de Parâmetros Automáticos, selecione Incremento conforme ilustra a figura abaixo.
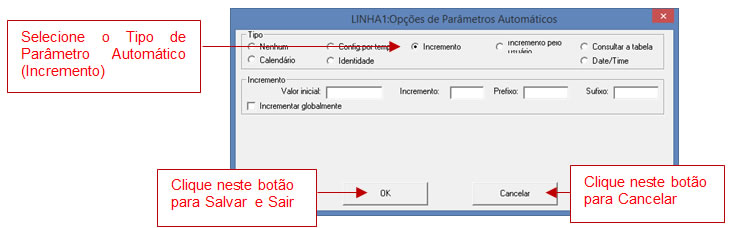
Agora vamos digitar os valores a serem incrementados automaticamente.
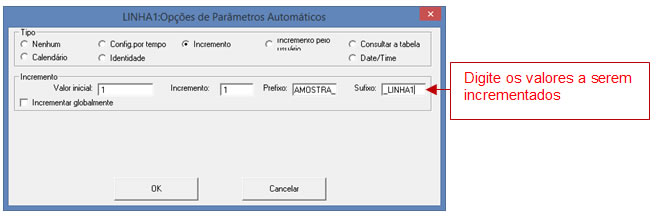
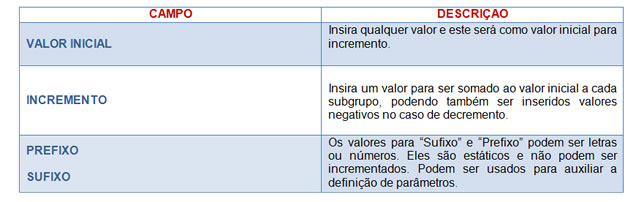
Como mostra a figura acima os valores que foram inseridos nos retornará no Parâmetro “LINHA1” (AMOSTRA_1_LINHA1), onde o incremento será de 1 em 1, podemos utilizar o incremento com o valor desejado.
Exemplo:
AMOSTRA_1_LINHA1, AMOSTRA_2_LINHA1 e assim sucessivamente.
Ao executar a sequência os dados dos Parâmetros “LINHA1” é exibido conforme imagem abaxio.
Para inserir parâmetros em uma característica, acesse o menu “Arquivo” > “Abrir Característica...” na tela principal do módulo , como demonstra a figura abaixo:
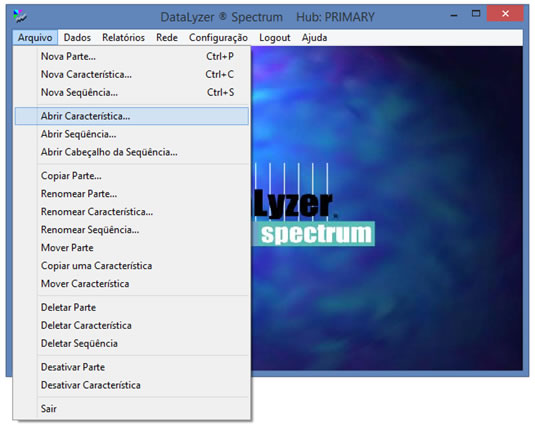
Após clicar no item “Nova Característica...”, a seguinte janela será aberta, para você selecionar a Parte na qual a Característica será criada. Observe a seguinte figura:
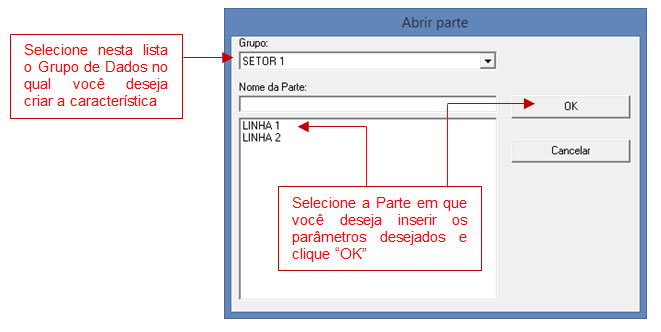
Após selecionar a Parte clique no botão “OK” para selecionar a característica. Conforme a figura abaixo:

Após selecionar a característica para edição, uma janela será aberta para sua configuração, e no menu “Parte” >> “Parâmetros” iremos selecionar os parâmetros desejados.
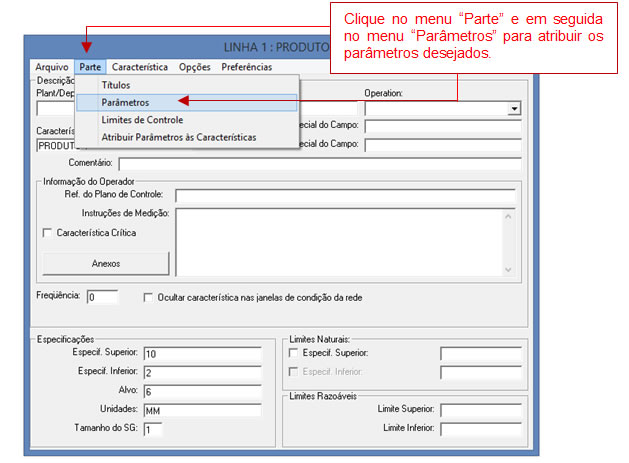

Após selecionar os parâmetros desejados clique “OK” e em seguida clique em “Arquivo” >> “Salvar & Sair”

Para cada sequência, o autoincrermento será realizado independentemente para cada produto, assim trazendo maior confiabilidade nos dados inseridos, e se fosse inserido manualmente as chances de erro seria grande.


Perceba que ao inserir os dados a numeração das amostras alteram automaticamente como mostra a imagem abaixo.

Também podemos configurar utilizando para incrementar globalmente.
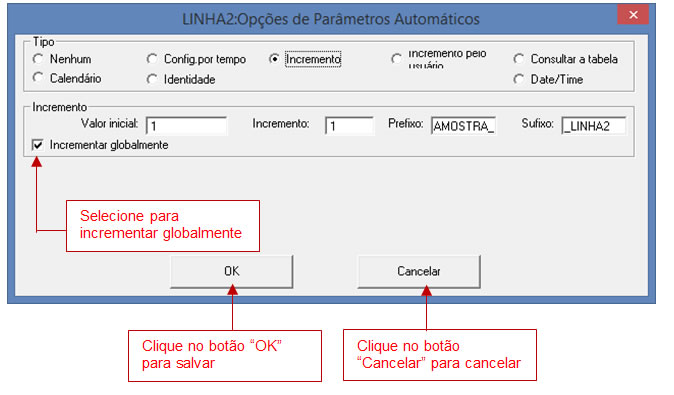
Com esta configuração as amostras serão contadas independentes do produto e sim pela linha “LINHA2”.
Perceba na figura abaixo na sequência da linha 2, produto 1 o incremento esta aparecendo AMOSTRA_9_LINHA2

E ao rodar a sequência linha 2, produto 2 o incremento continuara contando conforme mostra a figura abaixo.

Neste caso a amostra seria da linha não importando se o produto é PROD1, PROD2, ...
Ao pesquisar a amostra 3 pelo “Revisar” teremos este resultado:
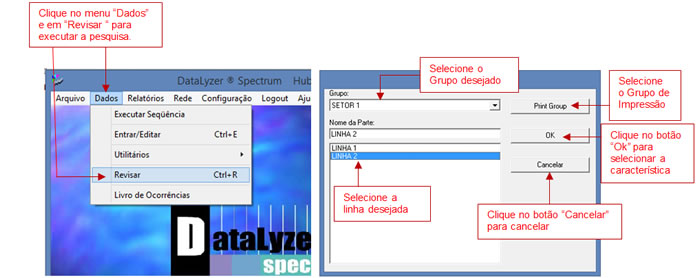
Após selecionado vamos selecionar os produtos e clicar no botão Pesquisar.
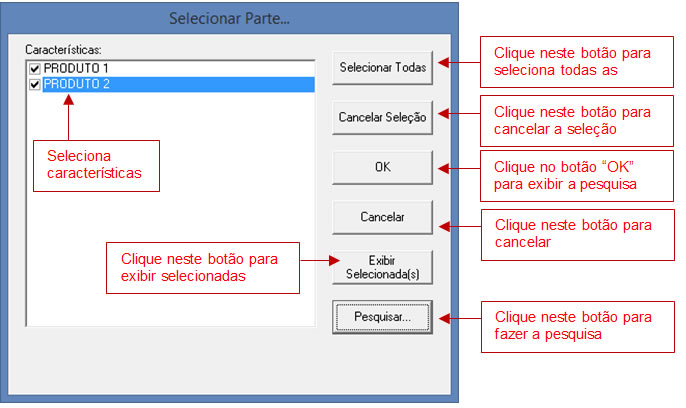
Abrirá esta caixa de Condições da Pesquisa onde iremos fazer nossa pesquisa como mostra a imagem abaixo.

Retornará na tela Selecionar Parte e clicaremos no botão “OK”
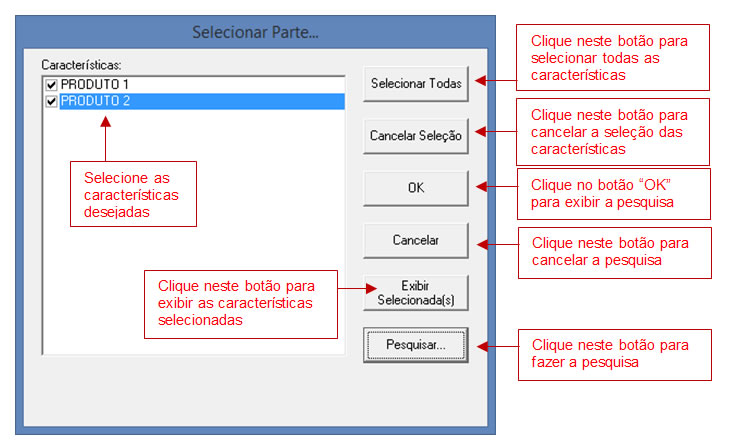
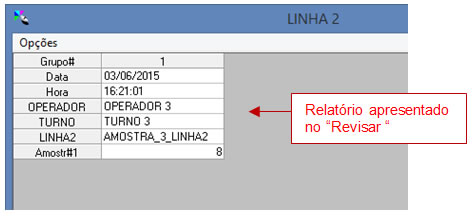
É isso ai pessoal utilizando este método conseguimos fazer buscas específicas conforme desejado trazendo resultados mais rápidos para tomadas de decisões.